Seit einiger Zeit gibt es im Funktionsumfang von normalen Google-Konten einen kleinen Einschnitt in Sachen Funktionsumfang. Dieser Einschnitt betrifft die Synchronisation von Daten zwischen dem Google Kalender und Adressbuch zu iPhone und/oder iPad. Konnte man nämlich Kalender und Adressbuch bei allen Konten bis dato per ActiveSync synchronisieren (dass unter iOS „Microsoft Exchange“ heißt und auf Seiten von Google „Google Sync“), so ist das seit 30. Januar 2013 nur noch für Google-Konten möglich, bei denen bis zu diesem Datum Google Sync mindestens einmal eingerichtet wurde. Mit allen Google-Konten, die nach dem 30. Januar 2013 mit iPhone/iPad Kontakte und Kalender synchronisieren sollen, ist dieser Weg nun versperrt.
Aber: Es gibt Alternativen. Und zwar sehr gute, weil nämlich mit offenen Protokollen.
Kalender synchronisieren
Dazu sei an dieser Stelle nicht viele Worte verloren, weil ich hierzu vor einiger Zeit schon mal einen sehr umfangreichen Artikel geschrieben habe, der den Installationsweg ausführlich beschreibt:
Aber jetzt: Kontakte synchronisieren via CardDAV
Das CardDAV-Protokoll gehört ebenfalls zur Familie der WebDAV-Protokolle und ist speziell auf die Synchronisation von Kontaktdatenbanken ausgerichtet. Die Synchronisationsmechanismen sind dabei ähnlich zu CalDAV bei Kalendersynchronisationen, grundsätzlich ist CardDAV aber ein eigenes und auch relativ neues Protokoll. So neu, dass es beim iPhone bzw. im iOS-Betriebssystem von Anfang an gar nicht im Funktionsumfang war. Erst ab iOS 5 wurde CardDAV standardmäßig in iOS implementiert und ist seitdem auch verfügbar. Die Einrichtung einer CardDAV-Verbindung zum eigenen Google-Konto ist dabei relativ simpel und auf keinen Fall schwerer, als bisher mit Google Sync.
Der Startpunkt auf dem iPhone sind, wie immer, die Einstellungen und dort der Punkt “Mail, Kontakte, Kalender”. Hier geht es auf “Account hinzufügen …”. Der nächste Schirm zeigt die möglichen Synchronisationstechnologien dazu an:
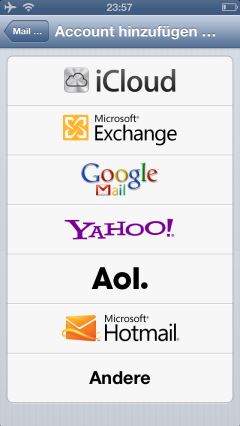
Alle DAV-Protokolle finden sich im letzten Menüpunkt, der etwas stillos unter dem Wort „Andere“ versteckt ist. Deshalb bitte hier drauf tippen, um zum nächsten Schirm zu kommen:

Hier geht es nun richtig los, unter „Kontakte“ findet sich die Auswahlmöglichkeit zur Einrichtung eines CardDAV-Accounts. Bitte diesen Menüpunkt antippen und dann geht es schon darum, die eigenen Zugangsdaten zu hinterlegen:
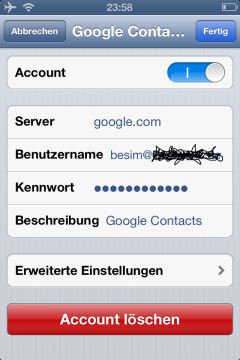
Die vorzunehmenden Einstellungen sind weitgehend selbsterklärend, deshalb nur im Schnelldurchlauf:
- Account: Muss selbstverständlich aktiviert werden, hier lässt sich später aber dann auch vorübergehend die Synchronisation anhalten, falls das mal notwendig sein sollte.
- Server: Ist die Gegenstelle, mit dem das iPhone-Gerät Verbindung zur Synchronisation aufnehmen soll. Das ist tatsächlich einfach nur „google.com“.
- Benutzername: Das ist der Google-Kontoname, also im Normalfall die eigene Gmail- bzw. Googlemail-Adresse.
- Kennwort: Selbsterklärend.
- Beschreibung: Das ist eine Beschreibung, die frei gewählt werden kann. Bei mehreren konfigurierten Konten auf dem iOS-Gerät macht eine eindeutliche Beschreibung durchaus Sinn…
Wir gehen jetzt aber noch nicht zurück (und drücken natürlich auch nicht auf „Account löschen“), sondern wählen noch den Menüpunkt „Erweiterte Einstellungen“ für einen Kontrollblick aus. Der dortige Schirm sieht folgendermaßen aus:
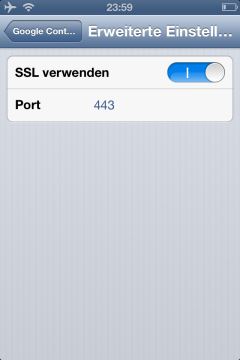
Hier geht es um die Verschlüsselung der CardDAV-Übertragung. SSL sollte hier aktiviert werden, der Standard-Port hierzu ist 443.
Nach dieser Überprüfung oben auf den Pfeil nach links „Google Contacts“ (oder wie auch immer die Beschreibung lautet) tippen, um zum vorherigen Schirm zurückzukommen. Dort dann nochmal auf den an der gleichen Stelle positionierten Pfeil tippen, der da lautet „Zurück“. Danach geht es nämlich nicht sofort zurück, sondern dann wird zunächst der Account geprüft. Hat alles seine Ordnung, erscheinen hinter allen Eingabefeldern kleine Häkchen und der Synchronisationsaccount ist erfolgreich eingerichtet.
Bitte dann einfach wieder zurück auf den Home-Bildschirm und mit einem Tippser auf die Kontakte-App gleich mal austesten, ob nun die ersten Adressen aus dem Google-Konto – sofern dort welche hinterlegt sind – eintrudeln.
Der Weg der Synchronisation
Ein spannendes Thema kommt an dieser Stelle: Hat man nämlich bisher Google Contacts nicht genutzt und sein Adressbuch ausschließlich auf dem iPhone gepflegt, dann passiert auch nichts. iOS synchronisiert ein lokales Adressbuch nicht ohne weiteres mit einem Adressbuch, das mit einem externen Dienst synchronisiert wird.
Damit also eventuell auf dem iPhone vorhandene Adressbestände ins Google-Contacts-Adressbuch kommen, müssen diese dorthin einmalig übertragen werden. Am einfachsten funktioniert das mit der iOS-App namens „My Contacts Backup“, die das Adressbuch auf iPhone/iPad als CSV-Datei exportieren kann. Diese kann man sich dann bequem per E-Mail an das eigene E-Mail-Postfach schicken lassen.
Hat man dann diese CSV-Datei, lässt sich diese auf der Website von Google Contacts unter https://www.google.com/contacts/ (ggf. zunächst anmelden) importieren. Auf der Hauptseite gibt es oben mittig angeordnet einen Button namens „Mehr“ und in diesem Untermenü dann den Menüpunkt „Importieren“. Dort dann einfach die oben generierte CSV-Datei importieren und schon nach einigen Augenblicken stehen die exportierten Adressen in Google Contacts zur Verfügung.
Hilfe! Alles doppelt!
Tatsächlich kann es zunächst passieren, dass nach der ersten Synchronisation im iOS-Adressbuch alle Kontakte doppelt auftauchen. Insbesondere dann, wenn wie im letzten Absatz der bisher lokal verwaltete Adressbestand in Google Contacts importiert wurde. iOS verwaltet alle Adressbücher strikt getrennt voneinander, also damit auch das lokale Adressbuch getrennt vom Adressbuch, das nun per CardDAV synchronisiert wird. Dass es hier mitunter dann Dubletten gibt, juckt iOS herzlich wenig.
Meine Empfehlung ist da ganz klar: Wer jetzt sein Adressbuch mit CardDAV synchronisiert und auch die lokalen Kontakte in Google Contacts importiert hat, auch nur noch mit diesem Adressbuch arbeiten und die lokalen Kontakte ersatzlos löschen. Sie gehen ja, wenn sie in Google Contacts importiert wurden, nicht verloren, sondern werden jetzt eben über die Google Cloud synchronisiert und das macht technisch gesehen keinen Nachteil aus. Denn der Zugriff auf einen synchronisierten Adressbestand ist selbst dann möglich, wenn das iOS-Gerät vorübergehend z.B. keine Verbindung haben sollte. Eine eventuell notwendige Synchronisierung erfolgt immer dann, wenn eine Netzverbindung besteht.
Also: Wenn es tatsächlich Dubletten in Ihrem Adressbestand gibt, dann ist die Vorgehensweise folgende (Bitte machen Sie dennoch unbedingt sicherheitshalber ein Backup mit der obig empfohlenen App):
- Schalten Sie vorübergehend die Synchronisation mit allen fernen Adressbüchern aus, sofern welche vorhanden und diese aktiv sind. Das können Sie bequem in den Einstellungen der einzelnen Adressbuchsynchronisationen tun, in dem sie den Schieber vorübergehend auf den „Off-Zustand“ schieben (siehe oben).
- Wenn Sie dann alle Adressbuchsynchronisationen ausgeschaltet haben, gehen Sie in die Kontakte-App und sehen hier dann logischerweise nur noch die Adressen, die tatsächlich lokal auf dem iOS-Gerät liegen. Wenn das dann tatsächlich die eine Hälfte der Dubletten ist, können Sie alle die lokalen Adressen hier getrost löschen.
Und wie lege ich nun neue Kontakte an?
Das ist jetzt nämlich echter Komfort: Es ist egal, wo Sie neue Kontakte anlegen – ob nun im iPhone, auf dem iPad (falls es auch mit Google Contacts synchronisiert), auf der Website von Google Contacts oder mit einem anderen Programm oder Gerät, das mit Google Contacts synchronisiert – sie haben nur noch eine Adressdatenbank und das ist die bei Google Contacts.
Sie machen es jetzt also wie die Profis mit dem Adressbuch – in der Cloud. Und wenn Ihnen aus irgendeinem Grund das iPhone abhandenkommt (sie es von der Ferne aus natürlich sperren), ist Ihnen wenigstens nicht Ihr Adressbuch abhanden gekommen, denn das liegt eben nun in der Cloud.

Schreibe einen Kommentar